Iphone Email Not Working On Cellular
Wifi and cellular network are two things that make your iPhone 6 connected to the internet. Some of us “are forced” to use cellular data, if we are not in the Wi-Fi area, or if the Wi-Fi connection is very slow. Sometimes, we may experience some cellular issues, such as cannot load web pages. Sep 24, 2015 - Cellular data not working in iOS troubleshooting tips. A number of iPhone. What going on such as Email, free txt & call. I only can say that.
- Ipad Cellular Not Working
- Iphone Email Not Working On Cellular Account
- Iphone Cellular Connection Not Working
The steps below apply to the following models:.iPhone X / XS / XS Max / XR.iPhone 8 / 8 Plus.iPhone 7 / 7 Plus.iPhone SE.iPhone 6 / 6 Plus / 6s / 6s Plus.iPhone 5 / 5c / 5s.iPhone 4 / 4s.From the Home screen, navigate: Settings Cellular.Tap the Cellular Data switch to turn on or off.Cellular data can be turned on or off by the specific service (App Store, Mail, Music, etc.). Scroll down to the 'Use Cellular Data For' section to turn these services on or off.For assistance with turning data on or off for individual apps, refer to.
Apple iPhone 7 Email Problems: Cannot send or receive emails, Mail app not working, email won’t sync, other email issues Troubleshooting Guide by Felix on May 31, 2019 More and more transactions can now be accomplished through mobile devices.
Many users have experienced, and one of them is when emails are not being pushed. For those who are exchanging a lot of emails, especially when it comes to work, this is a serious problem, and it must be fixed as soon as possible. There are several possible options you may try. In this article, we will share several solutions.The user complained about Emails Not Being Pushed:I have noticed that my emails are not being pushed to my mail app automatically. I have it set up for evey 15 minutes and it’s set on the pushed featureSee also: Ways To Fix iPhone Emails Not Being PushedSolution No.1: Check the SettingsWhat you need to do here is:. Launch the Settings app. Tap on Mail, Contacts, Calendars.
Scroll down underneath the Account section. Click on the Fetch New Data, and see if the Push is On. Click on every Account. Choose and set the schedule to Manual, Fetch, or PushIf you choose Manual, you will have to launch the email client, in order to see new emails. If you select Fetch, you will have to select the receiving mail schedule, and it may be on every 15 minutes, every half an hour, or every hour.
If you select Push, you will get each email the same second as it arrives on the server.Solution No.2: Switch To WiFiTry using instead of Cellular Data. First, you have to turn off the Cellular Data. Launch Settings, select Cellular and tap Cellular Data. Tap the button next to Cellular Data section, and its color will turn into green. After that, back to the Settings window and tap WiFi. Hit the button next to WiFi section, one time. Tap a network under “CHOOSE A NETWORK” section.Solution No.3: Toggle Airplane ModeTry toggling the Airplane Mode.
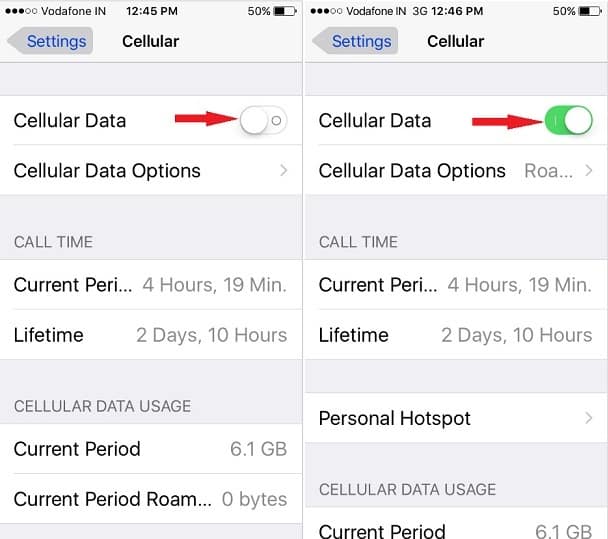
Ipad Cellular Not Working
For many users, this simple step solved the problem, and emails will be pushed again. You can access the Airplane mode feature through the Control Center by swiping from the bottom of any screen of your. On the Control Center, tap the airplane icon. You can also access it from the Settings, tap the box next to Airplane Mode. Wait for a few seconds, then turn it back Off.Solution No.4: Restart Mail AppSometimes, the restart of the app can help you to fix email push not working on iPhone.
Press Home button fast, two times. You will get the preview of the apps you used. Swipe left in order to find mail app. Once you find it, swipe it, and close it. Wait a minute or two, and turn the app on again.Solution No.5: Toggle Background App RefreshBackground App Refresh feature will refresh the app in the background whenever your iPhone is connected to WiFi or Cellular Data.
Go to Settings General. Select Background App Refresh. If it’s Off, tap the button next to Background App Refresh feature and it will change to a green color and vice versa. If this feature is On, turn it off. Wait for a few seconds, then turn it back On.Solution No.6: Update Mail applicationFor example, if you are, make sure that your app is up to date.

If not, make sure to update it. In many cases, that will fix the issue.Solution No.7: Delete Email AccountDeleting your email account may solve the issue. Go to Settings, choose “Mail, Contacts, Calendars” and tap that you use. Under your email account, tap “Delete Account”. Next, add your email account to your iPhone again and see if the issue has gone away.Solution No.8: Check Notification Settings for MailYou can perform these steps if email push now working on your iPhone, but the notifications are not appearing on the screen.
So, you have to open your email app every minute or hour and check the incoming emails. Go to Settings Notifications. Scroll down and find Mail section.
Iphone Email Not Working On Cellular Account
Tap on it. Select your mail app. For example, I am using Gmail. Turn on “Show in Notification Center” and “Show on Lock Screen”.Solution No.9: Reboot your deviceIf you used your device for days without the reboot, it may slow the phone down, and cause the issues like this one. Reboot your iPhone, and see if the problem is gone. Press and hold the Sleep/Wake button.
Iphone Cellular Connection Not Working
Slide across to power off. When the device is off, press and hold the Sleep/Wake button. Support.apple.comYou may also read:Solution No.10: Update iOSUpdating the Software works in many cases. It also works for iPhone emails not being pushed, as it’s reported by many users. Follow the steps below:.
Download game pc zombie. Connect your iPhone to a power source and to a Wi-Fi network. Navigate to Settings General Software Update. Tap Download and Install.Solution No.11: Reset all settingsYou will restore the iPhone to factory defaults, and the data you have on your device won’t be deleted. Go to Settings. Press General.
Press Reset. Press Reset all settings. In a pop-up window, tap Reset all settings to confirm your action.Solution No.12: Erase iPhoneThis method will not only reset all the settings of your iPhone, but it will also delete the content.
You should back up the data first. Open Settings General Reset Erase All Contents and Settings. Enter your passcode. Tap “Erase iPhone”.Solution No.13: Restore iPhoneThis method will give your iPhone a fresh start because it will reset everything on your iPhone.