Windows Boot Manager Screen
Hello,I am having problems with direct booting into Windows 8 installed into a VHDX file.This is a four-partition UEFI boot on a GPT drive. EFI files are residing on a second partition of disk 0 (the ESP partition) in the EFI folder. The boot virtual disk is residing on the fourth partition of that disk 0.When I turn on the PC, it shows black screen after the BIOS POST screen. No Windows 8 boot menu, no other information is displayed. However, if I press Shift+F12 (or F12) to start Dell BIOS Boot Menu and choose Windows Boot Manager from the UEFI part ofthe boot menu, Windows 8 starts to boot without difficulties.How do I make Windows to boot automatically without having to select Windows Boot Manager in DELL BIOS boot menu?I believe I messed up with boot sector somehow. What needs to be fixed provided that Windows 8 will boot into VHDX file?Thank you.Well this is the world we live in And these are the hands we're given.
When I turn on the PC, it shows black screen after the BIOS POST screen.Try investigating the scope of that symptom. Some are aware that they still have keyboard functionality even though they can't see anything and they may even have sound which means that it they could navigate to the Accessibility button they couldopen that menu and hear comforting words.; )FWIW the safest procedure that I can think of for this scenario is the following loop: Shift-Tab, Shift-Enter, wait (if the harddrive seems busy as a result of the Shift-Enter wait until that settles down.) The idea wouldbe to end up at the Advanced Options screen.BTW nice that UEFI can allow you to force the Boot manager's menu. I have been assuming that users would need to use bcdedit to do that.HTHRobert Aldwinckle. Hi Robert,Thank you for your response!It seems to me that the problem is with boot code that seems to contain reference to the boot manager that is missing from the partition it is referencing to.This PC is using native VHD boot from a GPT physical drive. TheVHD virtual disk is NOT a GPT.
It's a MBR disk.The VHD drive is located on the separate partition with the boot code. That is the boot code and the boot manager are located on separate partitions.I have a similar setup where both the virtual and physical drives are GPT drives and everything works fine.In fact, that VHD drive is not a GPT drive just but the reason I moved it from another non-UEFI PC.I am thinking of the following:1.
How can the answer be improved? Change OS name in Windows Boot Manager. Click on Edit Boot Menu. Now, select the operating system you want to rename, and click on the Rename button. You can now rename the entry there itself. While here, you may also want to select Skip the boot menu, if it is not already selected – as was the case with me. Once you have done this, click on Save Settings and restart you computer.
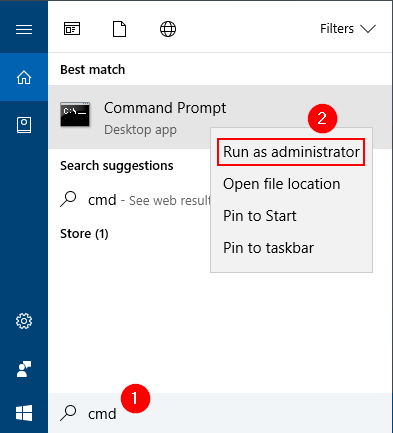
Booting from Window Setup and patching the boot partition on the VHD disk using diskpart DISKPARTSELECT VDISK FILE=C:WIN8.VHDXDISKPARTATTACH VDISKDISKPARTLIST DISKDISKPARTSELECT DISK XDISKPARTLIST PARTDISKPARTSELECT PART XDISKPARTACTIVEWhere X is the VHD disk and its primary partition correspondingly.It seems like the following happens:1. BIOS looks up for the boot code on the fist device: physical hard drive, partition 22. The boot code successfully executes and points to partition 4 on that hard drive.It looks like the boot code does not point to the boot manager on the partition 1 within the VHD drive!If using diskpart gives nothing, I plan to image that VHD using ImageX clean the VHD, convert it to GPT, and apply created image to its system partition 4.What do you think?Well this is the world we live in And these are the hands we're given. The issue solved.Somehow, updating DELL Latitude 4310 BIOS from rev. A11 then running Automatic troubleshooter in Windows 8 Boot Manager fixed the issue.Additionally, I changed POST settings in BIOS from Minimal to Automatic for it to be configured by OS (as per DELL).Now I don't have to press F12 in order to point UEFI BIOS to Windows Boot Manager. The screen remains black for some short time but now that it switches to loading Windows Boot Manager and it no longer hangs black for forever.Well this is the world we live in And these are the hands we're given.

Windows 10 Boot Manager Black Screen
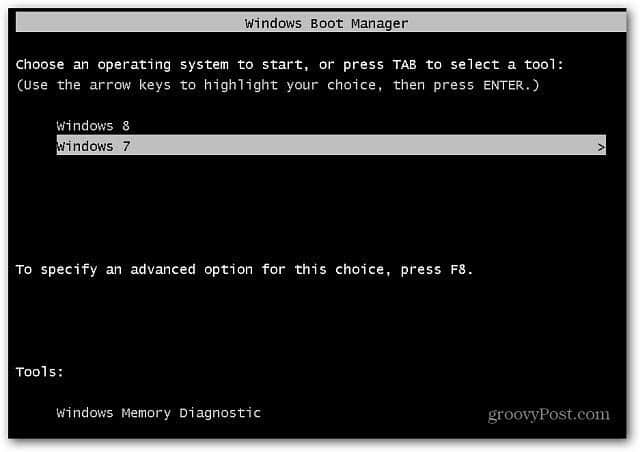
Windows 10 offers a lot of, and the advanced boot options to troubleshoot many of the Windows 10 problems, is one of them. You can reset your PC, restore it to a previous state, boot to a different operating system, use 'Startup Repair' to fix startup issues and boot Windows 10 in safe mode to troubleshoot problems.Read Also:There are many ways to access Windows 10 boot options with each having its own use case, and in this post, we will show you 5 different ways to access Windows 10 advanced boot options. Let’s take a look at these options.
If you can access DesktopIf Windows is working fine and you can access the desktop, then you can use the below-mentioned methods to access Windows 10 boot options. I – Hold the Shift key and restartThis is the easiest way to access Windows 10 boot options. All you need to do is hold down the Shift key on your keyboard and restart the PC. Open up the Start menu and click on 'Power' button to open power options. Divinity original sin 2 gameplay trailer. Now press and hold the Shift key and click on 'Restart'. Windows will automatically start in advanced boot options after a short delay.This trick can work from anywhere, whether you click on 'Restart' from the start menu, 'Shutdown' dialog or the start screen.
You just need to make sure you hold the Shift key while doing so. Do keep in mind that this method doesn’t work with the virtual keyboard. If your physical keyboard isn’t working, then this method will not work either.
II – Access Windows 10 boot options from Windows settingsIf you can’t use the Shift + Restart option, then don’t worry. You can also boot Windows 10 in advanced startup options from its settings. Launch Windows 10 'Settings' from the Start menu and click on 'Update & Security' at the bottom of the window.
Here move to the 'Recovery' option and click on 'Restart now' under 'Advanced startup' option. Your PC will now restart into advanced boot options.III – Use Command Prompt to access Windows 10 boot optionsIf you are interested, you can also use a quick Command Prompt command to access the advanced boot options. Right-click on the Windows 10 Start menu and select 'Command Prompt (Admin)' from the menu.
In the Command Prompt window, type shutdown.exe /r /o and hit 'Enter'.You will see a prompt saying you are being signed out, just close it and Windows 10 will reboot to boot options. However, unlike the above methods where Windows restarts immediately, there will be a tiny delay before the Windows restart. And if can’t access DesktopIf you are unable to reach the desktop and the Windows keep crashing or restarting, then follow the below methods to access Windows 10 boot options and fix the problem.
I – Force Windows to start in advanced boot optionsBy default, Windows is set to restart in advanced boot options, if it fails to start up. If any startup error is causing your Windows to crash, then it may automatically launch the boot options for you. However, it is not compulsory and Windows may get stuck in a boot cycle.In such situation, you can force Windows to crash and open boot options. To do so,. Start the Windows and as soon as you see Windows logo; press and hold the power button to force shutdown it. You can also pull out the power supply (or battery) to force shutdown it. Repeat this 2-4 times and Windows will open up boot options for you.For me, 2 times was enough to open up the boot options, your mileage may vary.
II – Use Windows 10 recovery driveA Windows recovery drive can troubleshoot many Windows problems in case Windows is not starting. If a force shutdown didn’t help open up boot options, then this will definitely work for you.If you haven’t created a recovery driver for your PC already, then you can easily create one right now. All you need is a USB drive and a PC running Windows 10.
Use any Windows 10 PC, whether your own or friend’s; there is no licensing issue. Follow the instructions provided by Microsoft to.
Stuck On Windows Boot Manager Screen
Now attach the recovery drive to your faulty PC and restart it from this drive. You will be asked to choose a keyboard layout. Choose the appropriate one (U.S in most cases) and the boot options will open up.III – Use Windows 10 installation drive/discYou can also use a Windows 10 Installation drive/ disc to access boot options. If you installed Windows 10 using a USB drive or disc,. You can boot from that USB/disc and click on the 'Repair' option to access Windows 10 boot options. This is also a good option if you don’t have access to another Windows 10 PC to create a recovery drive.
You can using any other PC and use it to create an installation drive.Exit Windows 10 boot optionsThe aforementioned options should be enough to access Windows 10 boot options and let you troubleshoot whatever the problem is. When you are done, click on the 'Continue' button to exit boot options and launch Windows 10.If you have multiple operating systems, then the default operating system will launch.
In that case, select 'Launch Another Operating System' option and then select Windows 10 to launch it. To summerizeHolding Shift key and restarting the PC is definitely the easiest option to access Windows 10 boot options.
However, if Windows is acting up and you are unable to boot properly, then a recovery or installation drive will help. If you know any other ways to access Windows 10 advanced boot options, let us know in the comments.Read Also.